Programando con QT (1)
Ahora que se acercan las Navidades y vamos a tener todos algo más de tiempo libre (¡mentira!), ¿por qué no aprovechar para aprender a programar interfaces gráficas para nuestros proyectos en Python?
Este artículo es el primero de una serie donde iremos explicando, paso a paso, cómo podemos escribir una interfaz gráfica para nuestros programas y scripts en Python, utilizando para ello las librerías de Qt for Python.
PARTE 1 - Historia y preparativos
Historia de Qt for Python.
(TL;DR) Baste decir que Qt es una librería originalmente escrita en C++ para desarrollo de interfaces gráficas. El proyecto KDE la tomó como base, y la empresa original, Trolltech, fue comprada por Nokia, que después fue absorbida por Microsoft, que luego la vendió a Digia, que después se estableció como The Qt Company.
Después de todo esto, surgieron bindings de la librería para Python como los módulos PySide2 y PySide6.
Preparativos
No vamos a necesitar demasiado para empezar:
- Python 3.6 o superior. En mi caso, utilizaré Python 3.10, así que el código puede verse extraño. Si veis un match case, recordad que se convierte en un bloque if elsif.
- Pipenv: Para gestionar y manejar el entorno virtual. Podéis utilizar cualquier otro gestor de entornos virtuales, o incluso directamente virtualenv, venv y pip. Yo lo empleo por comodidad.
- Qt Creator: Herramienta de Qt para trabajar con interfaces gráficas.
Instalando Qt Creator.
Si estás en Ubuntu, puedes instalarlo desde consola:
sudo apt install qtcreator
En el caso de emplear Fedora o derivados de RedHat:
sudo dnf install qt-creator
o el equivalente con yum:
sudo yum install qt-creator
En el caso de Windows o MacOS, debes de utilizar los instaladores oficiales de Qt. Para ello, tienes que ir a su página web, y seleccionar la opción Go open source, para luego buscar abajo en la página el enlace de Download the Qt Online Installer. Ojo con esto, ya que Qt funciona con una licencia dual de tipo Comercial / Open Source, y si intentamos descargar la versión comercial nos pedirá que rellenemos un formulario y darnos de alta como cliente.
Una vez tengamos descargados el instalador online, podemos ejecutarlo y, tras crearnos una cuenta de Qt en caso de no tenerla (tranquilos, que es gratuita), podremos seleccionar aquellas herramientas que queramos. Qt Creator está en el apartado de Tools (Herramientas), así que nos aseguramos de seleccionarlo y descargarlo. A partir del mismo instalador podemos actualizar a nuevas versiones o instalar otros paquetes en caso de necesitarlos.
Preparando nuestro entorno.
Para empezar, crearemos una carpeta para nuestro pequeño proyecto, donde vamos a definir un .gitignore básico para Python (podemos sacarlo de GitHub o de cualquier otro proyecto que tengamos por ahí)
mkdir tutorialQt
cd tutorialQt
nano .gitignore
Una vez tengamos preparado el .gitignore, podemos empezar a preparar nuestro Pipfile con el entorno que necesitemos:
pipenv --python 3.10
pipenv install pyside6
Esto nos prepara un entorno virtual y nos instala las dependencias para las librerías de Qt 6; si queremos usar las librerías de la versión 5.12, usaríamos pipenv install pyside2. Al final, nuestro archivo Pipfile debe de parecerse a esto:
[[source]]
url = "https://pypi.org/simple"
verify_ssl = true
name = "pypi"
[packages]
pyside6 = "*"
[dev-packages]
[requires]
python_version = "3.10"
Esqueleto de la aplicación
Nuestro siguiente paso va a ser crear un punto de entrada y la ventana principal para nuestra aplicación.
Creando la ventana principal
Vamos a crear un módulo llamado mainwindow dentro del proyecto:
mkdir mainwindow
touch mainwindow/__init__.py
Después lanzamos el Qt Creator, seleccionamos Nuevo archivo o proyecto, y luego dentro del menú de Qt, la opción de Qt Designer Form para poder crear un nuevo widget o componente a partir de una plantilla previa:
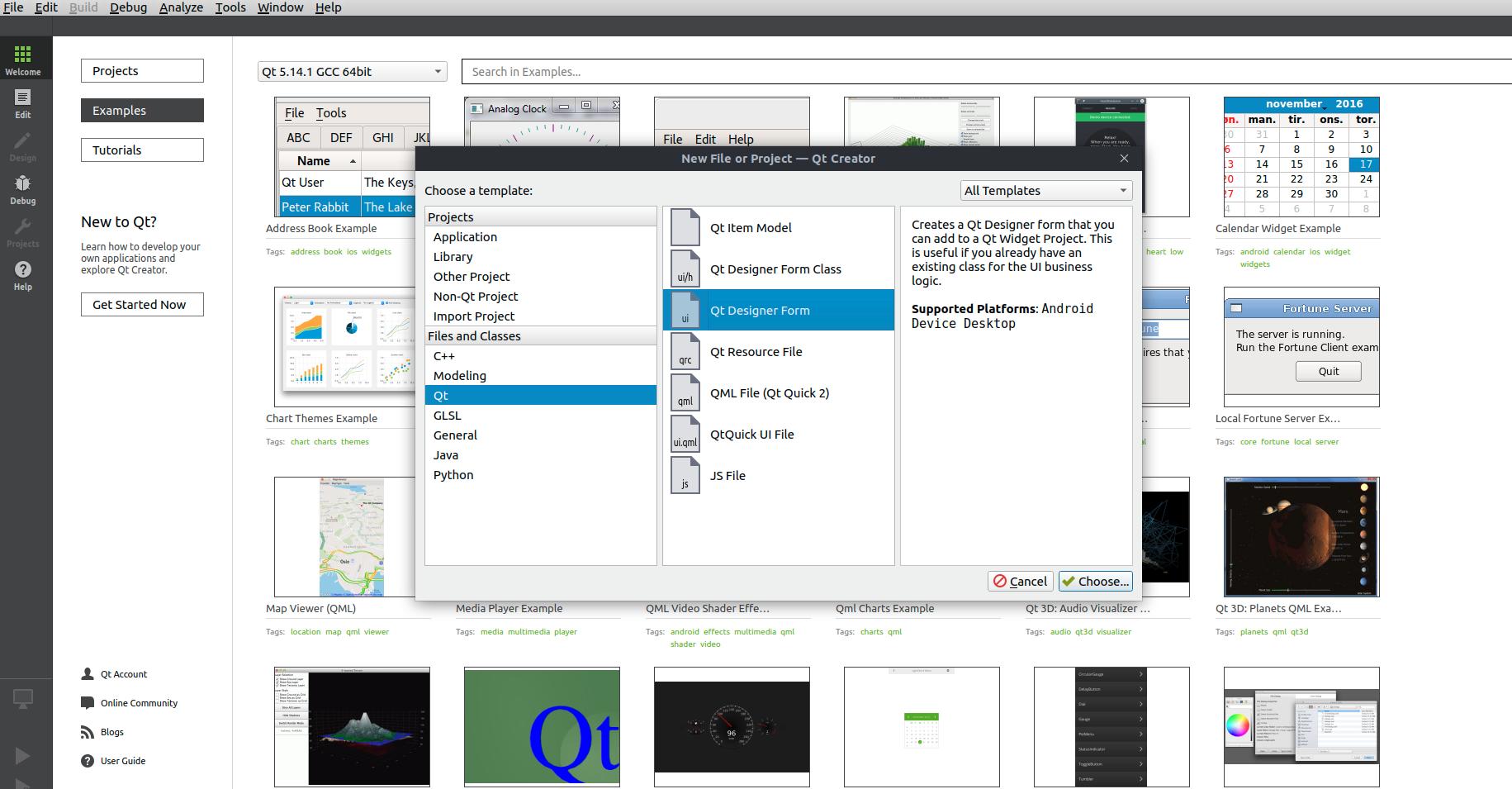
Luego, debemos de seleccionar el tipo de widget o componente que queremos usar como base de nuestro nuevo componente, en este caso queremos una ventana principal o main window, y la queremos guardar dentro del módulo que acabamos de crear, así que seleccionamos la ruta del módulo para que nos guarde ahí el archivo:
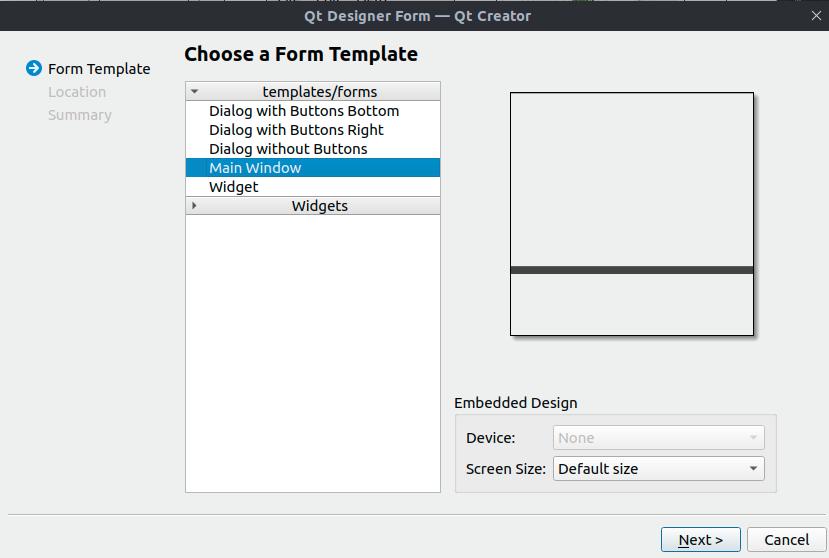
Por último, vamos a incluir en nuestra pantalla principal un pequeño texto que diga 'Hello World!'. Para ello, en la columna de la izquierda buscamos y seleccionamos Label, y arrastramos y soltamos dentro de nuestro widget. Lo colocamos centrado, y luego si pulsamos dos veces en ese label, podemos editar el texto para que diga Hello World!
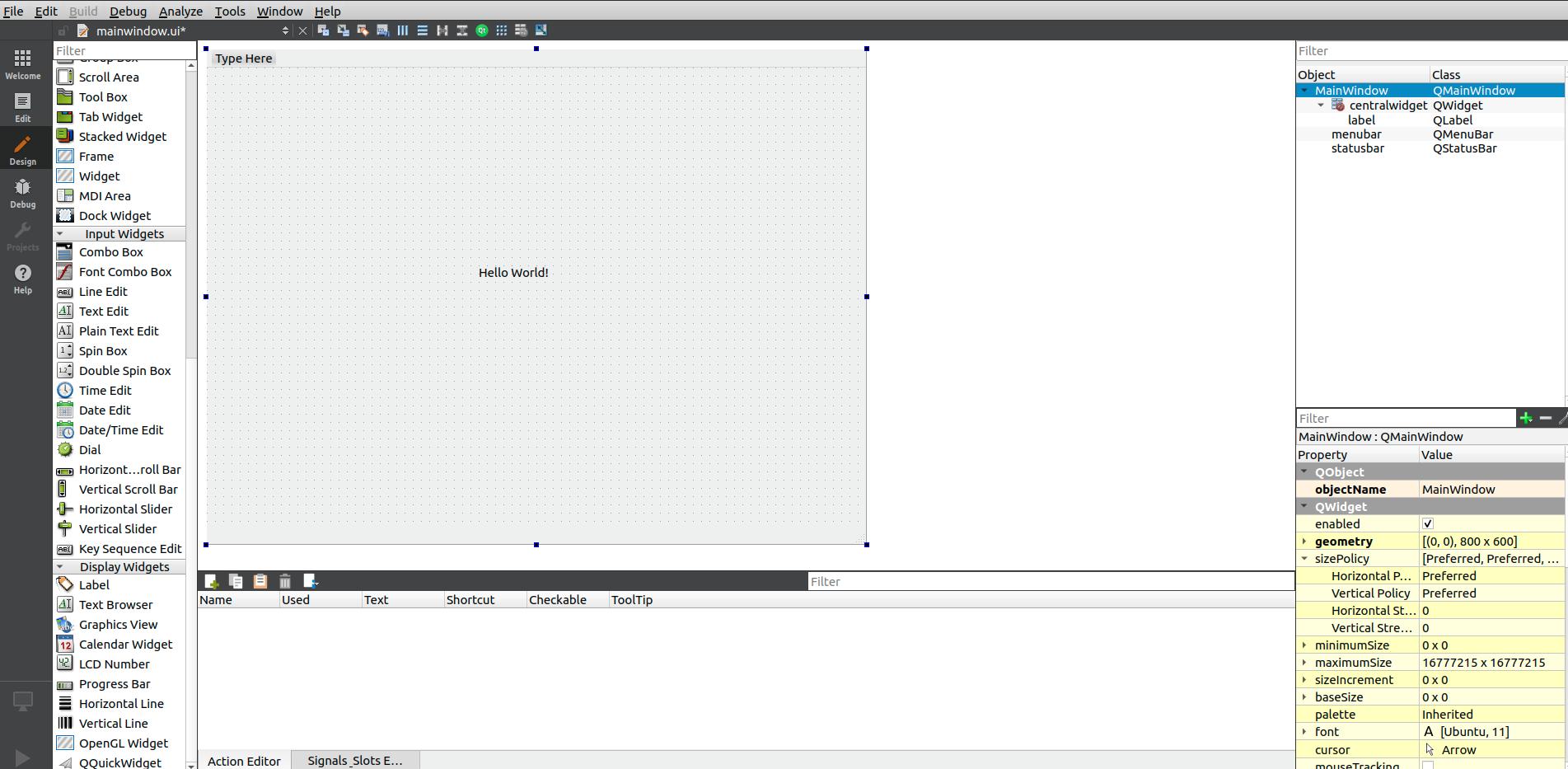
Una vez lo tenemos listo, le damos a guardar. Deberíamos de tener ahora en nuestro módulo mainwindow un archivo llamado mainwindow.ui, el cual representa nuestra interfaz gráfica. Este arhcivo aún no lo podemos usar tal cual, sino que debemos decirle a Python que lo cargue y lo asocie a nuestro código (las interfaces con extensión .UI son, en realidad, código XML). Existen varias formas de lograr eso, pero vamos a ir a la más sencilla y simple.
Para poder cargar nuestra interfaz y asociarla a una clase, activamos nuestro entorno virtual y lanzamos la instrucción pyside6-uic (pyside2-uic si estamos trabajando con PySide2 y Qt 5.12):
pipenv shell
pyside6-uic mainwindow/mainwindow.ui > mainwindow/ui_mainwindow.py
Esto nos generará un archivo llamdo ui_mainwindow.py el cual permitirá cargar la interfaz. Para poder usarlo, ahora sí, creamos un archivo mainwindow.py dentro del módulo:
# mainwindow/mainwindow.py
from PySide6.QtWidgets import QMainWindow
from .ui_mainwidow import Ui_MainWindow
class MainWindow(QMainWindow):
def __init__(self):
super().__init__()
self.ui =Ui_MainWindow()
self.ui.setupUi(self)
Cuando necesitemos acceder a algún elemento de la interfaz, podemos hacerlo a través de self.ui.
Creando el punto de entrada.
Nuestro punto de entrada va a ser un archivo llamado app.py en la raíz del proyecto. En este archivo escribiremos el código necesario para lanzar nuestra aplicación:
# app.py
import sys
from PySide6 import QtWidgets
from mainwindow.mainwindow import MainWindow
if __name__ == '__main__':
app = QtWidgets.QApplication([])
mainWindow = MainWindow()
mainWindow.show()
sys.exit(app.exec())
Con esto, ya podemos lanzar nuestra interfaz gráfica desde la consola en la que tenemos activado el entorno virtual:
python app.py
Si todo ha ido bien, deberíamos de ver nuestra pequeña interfaz gráfica.